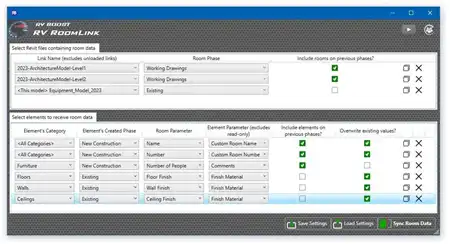About this app
Introduction
Enhance your Autodesk® Revit® projects with the TruScope Export plugin, designed to export information into a format compatible with TruScope, allowing for augmented reality rendering of your models. This plugin offers a seamless way to bring your Revit models to life in AR, providing a new dimension to your architectural presentations and analyses.
(Image by: TidalHaus)
Features and Functionality
The TruScope Export plugin for Revit offers a range of features to streamline the process of exporting your models for AR rendering. One of the standout features is the direct upload to TruScope Cloud, which allows you to upload your model straight from Revit to the TruScope Cloud. This feature simplifies the workflow and eliminates the need for manual file transfers.To use the plugin, you can follow a simple guide that walks you through the process of linking Revit 3D views with TruScope Layers, creating TruScope Layers if needed, and pushing 3D views directly to the TruScope Cloud. The plugin initiates the export process by converting the currently open 3D view in Revit into a file format that TruScope can read, turning your selected 3D view into a Model Layer. You also have the flexibility to name the exported file as you wish, making it easy to identify.The conversion process may take some time, but once complete, you will obtain a .truscope file that needs to be uploaded to the TruScope Web Dashboard for further use. Additionally, the plugin offers guidance on model alignment for AR, including the incorporation of QR Anchors into your model to ensure accurate alignment at a 1:1 ratio in AR. By following the provided steps, you can avoid confusion and duplicates in the application, ensuring a smooth AR experience for users.
(Image by: TidalHaus)
User Experience
The TruScope Export plugin offers a user-friendly experience, with a straightforward interface that guides you through the export process. The direct upload to TruScope Cloud feature simplifies the workflow and saves time, allowing you to seamlessly transfer your models for AR rendering. The ability to customize file names and ensure accurate model alignment enhances the overall user experience and results in high-quality AR presentations.The conversion process, while detailed, is necessary to ensure compatibility with TruScope, and the plugin provides clear instructions to help users navigate through each step. The inclusion of QR Anchors for model alignment adds an interactive element to the AR experience, making it easier for users to engage with the models and understand their spatial context.
(Image by: TidalHaus)
Conclusion
Overall, the TruScope Export plugin for Revit is a valuable tool for architects and designers looking to enhance their architectural presentations with augmented reality. The plugin's direct upload to TruScope Cloud feature, customizable file naming, and model alignment guidance make it easy to export Revit models for AR rendering. By following the provided steps and incorporating QR Anchors into your models, you can bring your designs to life in AR, offering a new perspective to clients and stakeholders.In conclusion, the TruScope Export plugin is a must-have for anyone looking to elevate their architectural presentations and analyses with augmented reality. Try it out today and experience the seamless integration of Revit models into the AR environment.
(Image by: TidalHaus)

(Image by: TidalHaus)